Internetdagi PSD shablonlarining ko'pligiga qarab, siz o'zingiz ham shunga o'xshash narsalarni yaratishga moyil bo'lishingiz mumkin. Bundan tashqari, buni qilish juda qiyin emas. Adobe Photoshop dasturi etarli.
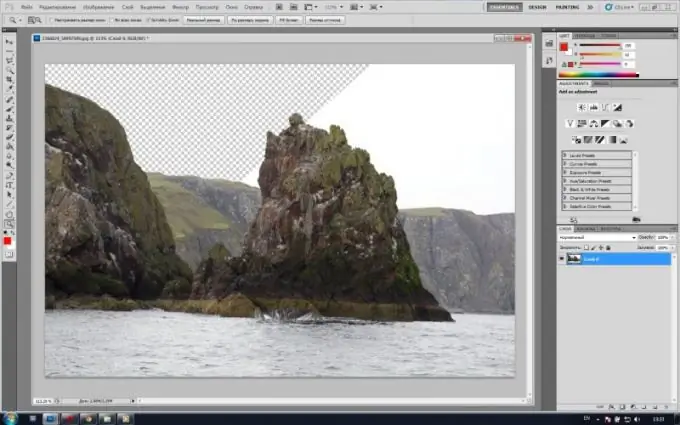
Kerakli
Adobe Photoshop dasturi
Ko'rsatmalar
1-qadam
Adobe Photoshop dasturini ishga tushiring va unda shablon yaratmoqchi bo'lgan fotosuratni oching. "Fayl"> "Ochish" menyusining asosiy bandini bosing yoki Ctrl + O tugmachalarini bosing, keyingi oynada kerakli faylga yo'lni ko'rsating va "Ochish" tugmasini bosing. Fotosurat dasturning ish joyida paydo bo'ladi.
2-qadam
Qatlamlar ro'yxatida (agar u mavjud bo'lmasa, F7 tugmasini bosing), fon qatlamini o'ng tugmasini bosing, paydo bo'lgan menyuda "Fondan qatlam" ni bosing va keyingi oynada darhol OK tugmasini bosing. Fon qatlamga aylanadi.
3-qadam
Fotosuratda qaerni kesib olishni xohlayotganingizni aniqlang. Kattalashtirish vositasini oling (Z tugmasi) va qulaylik uchun ushbu joyni kattalashtiring. Pen vositasini tanlang (tezkor tugma P, qo'shni elementlar o'rtasida almashinish Shift + P). Boshqalarga qaraganda o'rganish biroz ko'proq vaqt talab qilishi mumkin, ammo bu juda qulay va ko'p qirrali bo'lgani uchun o'z samarasini beradi.
4-qadam
Bir necha qadam orqaga qaytish uchun Tarix oynasidan foydalaning (Oyna> Tarix). Kelajakda sizga ushbu funksiya kerak bo'lishi mumkin, chunki yangi vositalarni o'zlashtirish (bu holda "Qalam"), qoida tariqasida, ishdagi ba'zi xato va noaniqliklarga olib keladi.
5-qadam
Ko'z bilan kesilgan konturning bunday egiluvchan yoki bo'lmaydigan, lekin ko'pi bilan shunday qismini aniqlang. Ushbu chiziqning uchlaridan biriga nuqta chizish uchun "Pen" asbobidan foydalaning. Keyin chiziq segmentining boshqa uchiga yana bir nuqta qo'ying va sichqonchaning chap tugmachasini qo'yib yubormang. Sichqonchani ikki tomonga ozgina suring. Ko'rib turganingizdek, ikki nuqta orasidagi segment egila boshladi. Buning yordamida chiziq segmentini siz kesib o'tgan yo'lning egri chizig'iga ergashing.
6-qadam
Keyinchalik kontur bo'ylab yurib, yana bir narsani ta'kidlang. Va sichqonchaning chap tugmachasini ko'tarmasdan, yaratilgan segmentga kerakli egilishni bering. Bükülme natijasida paydo bo'lgan to'g'ri chiziq juda uzun bo'lishi mumkin. Binobarin, keyingi segmentning egilishi kerak bo'lganda aylanmasligi mumkin. Buni tuzatish uchun konvertatsiya qilish vositasidan foydalaning. Agar siz nuqta noto'g'ri joyga qo'ysangiz, uni tuzatishingiz mumkin: bu erda Ctrl tugmachasini va sichqonchaning chap tugmachasini bosib ushlab turing va keyin kerakli joyga o'tkazing.
7-qadam
Yo'lni yoping va ustiga o'ng tugmasini bosing. Ko'rsatilgan menyuda "Tanlovni tanlang" tugmachasini bosing va keyin "Tuklar radiusi" parametrida "0" o'rnating va OK tugmasini bosing. Yo'l tanlovga aylanadi. O'chirish tugmachasini bosing. Shablon tayyor. Saqlash uchun "Fayl"> "Saqlash" menyusidagi tugmachani bosing yoki Ctrl + Shift + S tugmachalarini bosing, faylning yo'lini belgilang, "Fayllar turi" (Format) da, so'ngra PSD-ni kiriting va "Saqlash" tugmasi.






